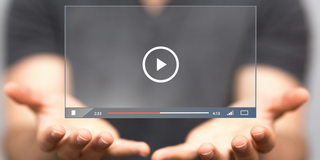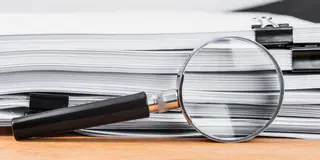Stockage et contrôle des données de mesure FTIR
Cette lettre d'information sur l'IRTF présente des sujets liés au stockage et au contrôle des données FTIR, ainsi que la sauvegarde permettant d'éviter la perte de données importantes.
1. Mesure de l'Échantillon et Stockage de Données de Base

Fig. 1 : Saisie du Nom du Fichier de Données
Lors de l'utilisation du logiciel de contrôle FTIR de Shimadzu,
IRsolution, le nom du fichier de données à enregistrer peut être spécifié avant de procéder à la mesure. Il y a un champ de saisie du nom de fichier de données dans l'écran de mesure IRsolution, comme indiqué à la Fig. 1. En entrant un nom de fichier approprié et en effectuant la mesure, le spectre est automatiquement enregistré en utilisant ce nom de fichier.
De plus, en cochant la case [Incrémentation automatique], lors de l'analyse et des analyses ultérieures et de la génération de nouveaux spectres, ceux-ci sont automatiquement enregistrés en tant que fichiers de données en utilisant le même nom que celui entré lors de la mesure initiale, mais avec des numéros séquentiels ajoutés pour éviter que les fichiers ne soient écrasés.
2. Gestion des Fichiers de Données
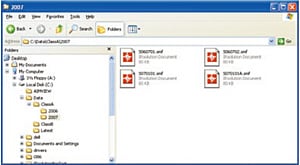
Fig. 2 : Fichiers de Données Classés par Dossier
Fondamentalement, comme décrit ci-dessus, après avoir entré un nom de fichier et effectué l'analyse, le fichier de données du spectre est correctement enregistré. Cependant, à mesure que le nombre de fichiers augmente, il peut devenir difficile de trouver un fichier particulier pour le consulter.
En utilisant l'Explorateur Windows, le nom du fichier peut être modifié ultérieurement pour un nom de fichier plus significatif et identifiable. Sélectionnez le nom du fichier, faites un clic droit dessus et sélectionnez [Renommer] dans le menu contextuel. De plus, des dossiers peuvent être créés et nommés selon l'analyste ou le type d'échantillon, etc., et en déplaçant les fichiers de données dans les dossiers correspondants, la recherche des fichiers est simplifiée.
Si un fichier est actuellement ouvert dans IRsolution, les opérations de fichier relatives à ce fichier ne peuvent pas être effectuées dans l'Explorateur. Il est nécessaire de fermer d'abord le fichier dans IRsolution avant de pouvoir effectuer des opérations de fichier dans l'Explorateur.
| Conseils Pour démarrer l'Explorateur sous Windows XP, accédez au menu [Démarrer], puis sélectionnez [Programmes]-[Accessoires]-[Explorateur Windows] dans cet ordre ; cependant, il est également possible de l'exécuter directement à partir du clavier. En appuyant sur la touche du logo Windows en bas à gauche du clavier, appuyez sur la touche [E] pour ouvrir facilement l'Explorateur Windows. |
Comme les fichiers de données et les dossiers peuvent être nommés comme souhaité, utilisez des noms faciles à comprendre. Notez cependant que Windows
ne prend en charge que les noms de fichiers comportant jusqu'à 215 caractères, et les caractères spéciaux “\ / : * ? " < > |” ne sont pas pris en charge dans les noms de fichiers et de dossiers.
3. Changement du Nom du Résultat du Traitement des Données
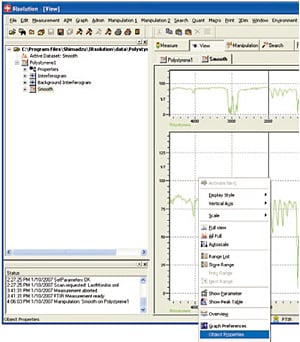
Fig. 3 : Commande de Menu Propriétés de l'Objet
Comme décrit ci-dessus, changer les noms de fichiers de manière appropriée facilite leur recherche ultérieure. De la même manière que pour changer un nom de fichier, le nom des données à l'intérieur d'un fichier de données peut également être modifié.
De nombreux types de fonctions de traitement de spectre sont disponibles dans IRsolution, et les résultats des données sont affichés dans l'arborescence des données IRsolution sous les données d'origine. Par défaut, les spectres traités sont nommés en fonction de la fonction qui a été exécutée. Les noms utilisés pour les données traitées peuvent être modifiés en suivant la procédure suivante. Utilisez cette fonction pour mieux organiser vos données.
- Affichez le fichier de résultat du traitement des données dans l'écran d'affichage.
- Faites un clic droit sur l'écran du spectre affiché pour afficher le
menu montré à la Fig. 3.
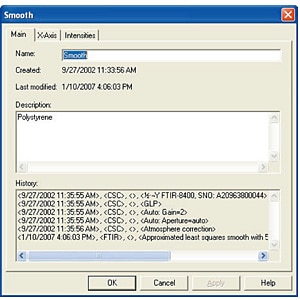
Fig. 4 : Fenêtre des Propriétés
- Dans le menu, sélectionnez [Propriétés de l'Objet].
- Le nom actuel du résultat du traitement des données est affiché dans le champ [Nom] de la fenêtre [Propriétés]. Ce nom peut être modifié en utilisant la saisie au clavier, alors après avoir entré un nom approprié, cliquez sur le bouton OK.
4. Recherche de Fichiers de Données
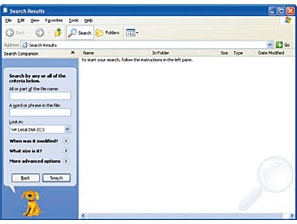
Fig. 5 : Fenêtre de Recherche
Même si les opérations de renommage des fichiers et des dossiers facilitent la visualisation des fichiers, à mesure que de grandes quantités de données s'accumulent, il peut devenir très difficile de trouver un fichier spécifique.
Dans une telle situation, il est pratique d'utiliser la fonction de recherche de l'Explorateur Windows. Dans la barre de menu de l'Explorateur, sélectionnez [Affichage]-[Barre de l'Explorateur]-[Rechercher] pour ouvrir la fenêtre de recherche. Ici, une recherche de fichier peut être exécutée après avoir spécifié la date de dernière modification, une partie de son
nom, sa taille ou le dossier dans lequel il se trouve.
| Conseils La fenêtre [Rechercher] peut également être ouverte en utilisant la touche du logo Windows. En appuyant sur la touche du logo Windows, appuyez sur la touche [F]. |
5. Sauvegarde des Données
Importance de la Sauvegarde
Le terme sauvegarde fait référence au processus de copie des données du disque dur de l'ordinateur vers un autre support pour éviter la perte de données due à un problème quelconque avec l'ordinateur.
Les données spectrales mesurées sont normalement stockées sur le disque dur de l'ordinateur. Les données sur ce disque dur peuvent être lues très rapidement dans IRsolution lorsqu'il est démarré, et sont très facilement disponibles pour la visualisation, l'impression, le traitement des données, etc.
Avec toute la commodité de ce disque dur, qui permet de sauvegarder des fichiers sans aucune opération spéciale, il y a un réel danger de perdre des données en écrasant négligemment les données stockées par une mauvaise manipulation. De plus, il y a un danger que le disque dur lui-même, tournant à grande vitesse à l'intérieur du boîtier de l'ordinateur, puisse être endommagé et tomber en panne, entraînant la perte totale des données stockées sur le disque. En particulier, le danger d'une panne augmente progressivement avec le vieillissement du disque dur après des années d'utilisation.
Pour éviter la perte de données due à ces types d'incidents, l'approche la plus certaine consiste à effectuer régulièrement la procédure de sauvegarde mentionnée ci-dessus. Il est fortement recommandé de sauvegarder périodiquement les données importantes sur un autre disque.
Méthodes de Sauvegarde
La sauvegarde des données consiste essentiellement à copier les données du disque dur de l'ordinateur vers un autre support, qui est conservé dans un endroit sûr. À ce moment, il est facile de trouver les données à copier si les données sont normalement classées par dossiers.
L'utilisation de logiciels de sauvegarde spécialisés commerciaux est très pratique pour sa disponibilité de fonctions utiles, telles que la génération de rappels périodiques pour effectuer la sauvegarde, et la copie uniquement des fichiers qui ont été modifiés depuis la dernière sauvegarde afin de gagner du temps.
Cependant, pour une sauvegarde ordinaire, l'utilisation de l'Explorateur Windows pour copier les fichiers est parfaitement adéquate. De plus, comme décrit ci-dessous, divers disques durs commerciaux sont souvent fournis avec des logiciels de sauvegarde, et les utiliser est également une bonne option.
Lecteurs et Supports de Destination de la Sauvegarde
Maintenant, quel type de lecteur ou de support doit être utilisé pour sauvegarder les données sur le disque dur ? Différents types de lecteurs et de supports sont décrits ci-dessous.
1) Disquette
Les PC sont parfois équipés de lecteurs de disquettes, et les disquettes peuvent potentiellement être utilisées pour la sauvegarde. Cependant, comme la capacité des disquettes n'est que de 1,44 Mo (mégaoctets), une disquette ne peut accueillir que quelques fichiers de données IRsolution, jusqu'à 10 fichiers. De plus, leur lenteur les rend inadéquates pour sauvegarder les gros fichiers de données d'aujourd'hui.
2) Médias CD y compris CD-R/CD-RW
De nos jours, presque tous les PC sont équipés de lecteurs CD-R qui peuvent écrire des fichiers de données sur des disques CD. Les CD sont disponibles en types CD-R ou CD-RW, permettant d'écrire des données une fois ou plusieurs fois, respectivement. Les deux types ont une capacité relativement grande de 650 Mo, ce qui les rend adaptés pour la sauvegarde. Comme Windows XP actuellement utilisé prend en charge la fonction d'écriture sur CD, effectuer une sauvegarde de données est facile.
3) Médias DVD-R/DVD-RW/DVD-RAM
Les médias DVD, de la même taille physique que les médias CD, sont devenus populaires pour l'enregistrement de films et de musique.
Cependant, cet article se concentre sur leur utilisation en tant que supports de sauvegarde de données. De nos jours, presque tous les PC sont également équipés de lecteurs DVD ; de plus, des lecteurs DVD externes sont disponibles dans le commerce.
Avec une capacité de 4,7 Go (gigaoctets), soit près de sept fois celle des CD, les disques DVD sont adaptés pour sauvegarder de grandes quantités de données. Il existe également un type DVD-RAM double face, inscriptible sur les deux surfaces, qui a une capacité de 9,4 Go.
Parmi les médias DVD-RAM, il existe également un type qui reste logé dans un boîtier équipé d'un obturateur sans jamais être retiré, de sorte que la surface d'enregistrement n'entre pas en contact avec les mains des gens ou d'autres objets. Cela offre un degré supplémentaire de sécurité pour les données stockées.
4) Disque Dur Externe
Les types de supports décrits jusqu'à présent sont tous des disques de quelque sorte que ce soit qui peuvent être insérés dans un lecteur pour copier des données, puis retirés et stockés. Complètement différent de ceux-ci est une méthode utilisant un disque dur séparé du lecteur logé dans le PC pour sauvegarder les données.
De nos jours, presque tous les PC sont équipés de connecteurs d'interface USB. Les disques durs externes disponibles dans le commerce peuvent être connectés à un PC via le connecteur d'interface USB à tout moment souhaité, et peuvent être utilisés comme disque dur de destination pour sauvegarder les données sur le PC.
Le principal avantage de cela est qu'il s'agit d'un disque dur avec une capacité extrêmement grande par rapport à n'importe lequel des autres supports, et l'opération de sauvegarde et l'opération de récupération en cas de problème avec le disque dur interne sont facilement accomplies car il n'est pas nécessaire d'insérer ou d'éjecter des disques.
Cependant, c'est un disque dur, donc le danger de panne est le même que celui d'un disque dur interne, et réduire ce risque n'est possible qu'en ne l'utilisant pas de manière continue.
Par conséquent, une stratégie comme l'utilisation du disque dur externe pour des sauvegardes régulières, et effectuer occasionnellement des sauvegardes avec d'autres supports est nécessaire pour une sauvegarde des données plus certaine.
| Conseils Windows XP prend en charge la fonction d'écriture de fichiers sur un CD. Insérez un CD inscriptible dans le lecteur de CD, et faites glisser les fichiers appropriés vers la lettre du lecteur de CD indiquée dans l'Explorateur. Ensuite, faites un clic droit sur ce lecteur de CD et sélectionnez “Écrire ces fichiers sur le CD” dans le menu contextuel. Le processus d'écriture réel commencera. |
Stockage du Disque de Sauvegarde
Stockez les CD-R ou autres disques contenant les données sauvegardées dans un endroit sûr qui n'est pas exposé à la lumière directe du soleil ou à l'humidité. Dans le cas d'un disque dur externe, veillez à ne pas lui donner de chocs lors de son déplacement ou de son transport.